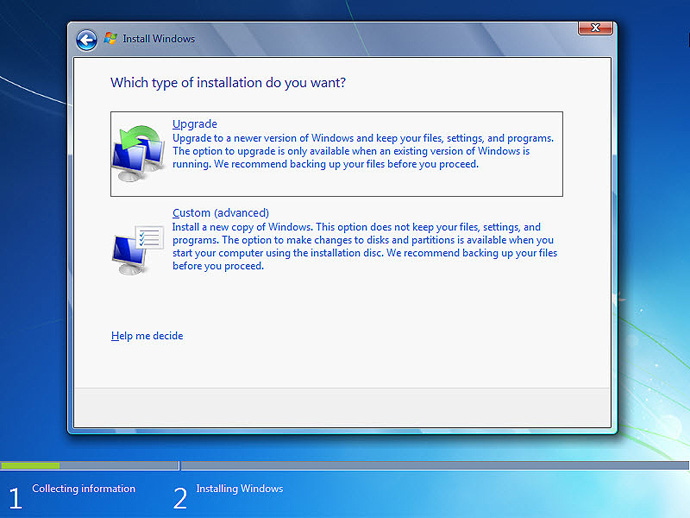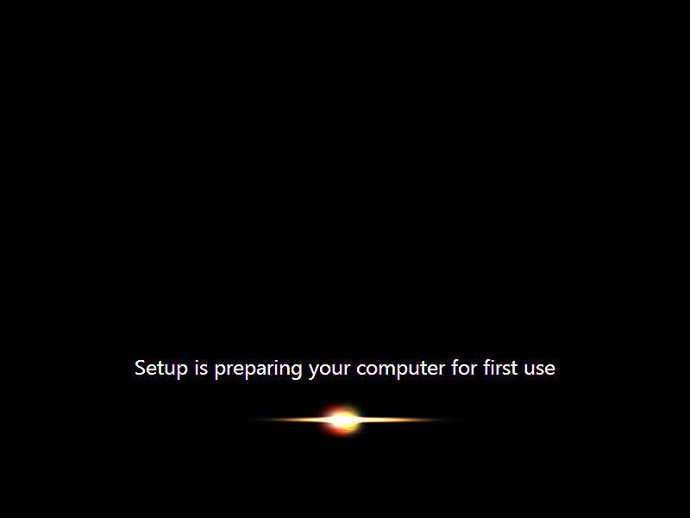چگونگی نصب ویندوز 7 (Windows 7)؛ 2 ویدیو آموزشی
برای نصب ویندوز 7 از روش بوت استفاده می کنیم. این روش برای آن دسته از رایانه هایی است که یا در آنها از قبل ویندوز نصب نشده است یا دچار مشکل شده و قابل اجرا نیست یا اینکه شما میخواهید خودتان کنترل کامل بر روی فرایند نصب اعمال کنید. در این روش باید ابتدا رایانه را از طریق DVD-ROM راه اندازی (بوت) کنید. در حالت عادی، حالت بوت بر روی هارد دیسک قرار دارد. به همین دلیل ما با بوت شدن ویندوز روبرو می شویم و اصطلاحاً ویندوز زمانی بالا می آید که تنظیمات بوت مربوط به مادر بورد، بر روی هارد دیسک تنظیم شده باشد. قبل از ادامه مطلب 2 ویدیو آموزش نصب ویندوز 7 را مشاهده بفرمایید:
آموزش نصب ویندوز 7
آموزش نصب ویندو 7 از روی فلش
تنظیمات مادر بورد ها کمی با هم متفاوت هستند اما قسمت مربوط به تنظیمات بوت، به راحتی قابل مشاهده است. بسته به نوع مادربورد رایانه تان باید درایو راه انداز سیستم (بوت) مربوطه را ازهارد به DVD-ROM تغییر دهید.
اگر به هنگام روشن کردن رایانه به پیام پائین صفحه مشکی رنگ دقت کنید. گزینه ای را برای ورود به تنظیمات مادر بورد یا اصطلاحاً “Setup” یا تنظیمات بایوس به شما معرفی می کند. بعنوان مثال: کلید Del یا کلید F2 . در صورتی که بلافاصله کلید معرفی شده را بفشارید، وارد تنظیمات مادربورد خواهید شد.
همچنین برخی مادربورد ها گزینه ای را برای تغییر مستقیم بوت، ارائه داده اند. بعنوان مثال: کلید F12 در برخی از مادربورد ها باعث میشود بدون رفتن به تنظیمات بایوس، بوت را بر روی سخت افزار مورد نظر قرار دهید.
پس از ورود به تنظیمات مادربورد، قسمتی با نام Boot وجود دارد که میتوانید آن را انتخاب کنید. سپس با کلیدهای جهت نمای کیبورد یا کلید های PageUp و PageDn میتوانید گزینه مقابل آن را تغییر دهید. همچنین میتوانید بر روی گزینه مقابل کلید Enter را فشرده و از لیست باز شده سخت افزار مورد نظر (که در اینجا DVD-ROM شما مد نظر است) را انتخاب کنید.
برخی از Mother Boardها در این قسمت نام کمپانی سازنده DVD-ROM شما را نشان میدهند. مثلاً اگر شما از مدل Pioner، Samsung یا … استفاده میکنید این نام را مشاهده خواهید کرد. در صورتی که چند سخت افزار مقابل گزینه Boot مشاهده می شود و این سخت افزار ها بصورت لیست و در زیر هم قرار گرفته شده اند. شما می بایست دقت داشته باشید که گزینه مربوط به DVD-ROM در اولین اولویت قرار داشته باشد. برای تغییر اولویت ها میتوانید با استفاده از کلیدهای “+” یا “-“ صفحه کلید استفاده کنید.
در سیستمهای قدیمیتر Boot سیستم اصولاً در حالت A/C یا Floppy Disc قرار دارد که باید به DVD-ROM تغییر کند.پس از اعمال این تغییرات کلید F10 را فشار داده و با انتخاب گزینه Y تغییرات اعمال شده را ذخیره کنید سیستم را مجدداً Restart کنید.
.شروع نصب ویندوز 7
اگر مراحل فوق را صحیح انجام داده باشید و DVD نصب را در DVD-ROM قرار داده اید، با صفحه زیر روبرو خواهید شد و 8 ثانیه زمان دارید که کلید Enter از صفحه کلید را بفشارید.
پس از فشردن کلید Enter از صفحه کلید، عملیات بوت از طریق DVD مربوط به ویندوز 7 شروع خواهد شد و منتظر بمانید تا این عملیات صحیح انجام گردند.
در مرحله بعد زبان مورد نظر (Persian) را انتخاب کرده و بر روی گزینه NEXT کلیک کنید.
نکته: بعد از نصب ویندوز نیز میتوانید زبان مورد نظر را انتخاب کنید.
در پنجره بعد بر روی گزینه Install now کلیک نمائید.
در مرحله بعد، نوبت به انتخاب نوع ویندوز می باشد. در اینجا ما Windows