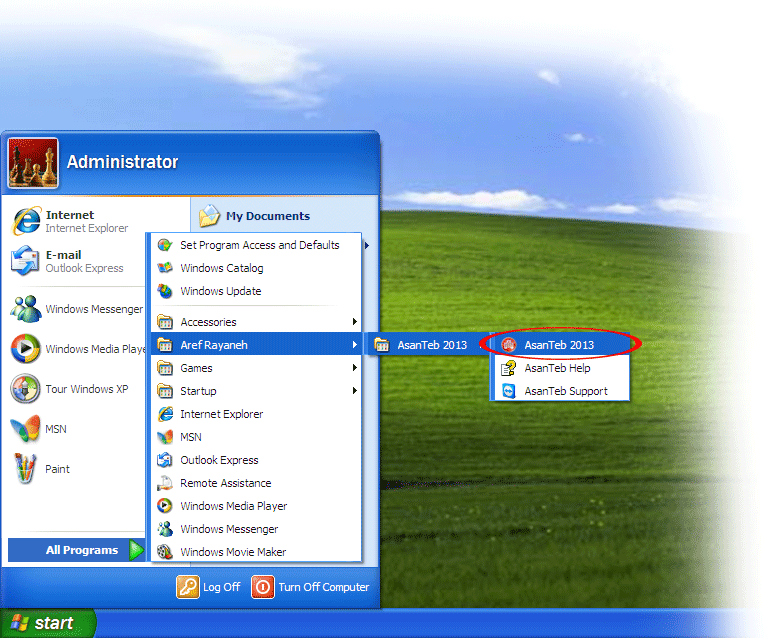در این قسمت به شروع کار نرم افزار مدیریت مطب ، نحوه ورود به نرم افزار و آشنایی اولیه با قسمت های این محصول می پردازیم.
اجرای نرم افزار و ورود به سیستم
از دو طریق می توانید برنامه را اجرا نمائید:
1- بر روی میانبر نرم افزار در میز کاری (Desktop) دوبار کلیک نمائید.

2-از منوی Start وارد شاخه زیر شده و بر روی AsanTeb 2013 کلیک نمائید.
All Programs > Aref Rayaneh >AsanTeb 2013
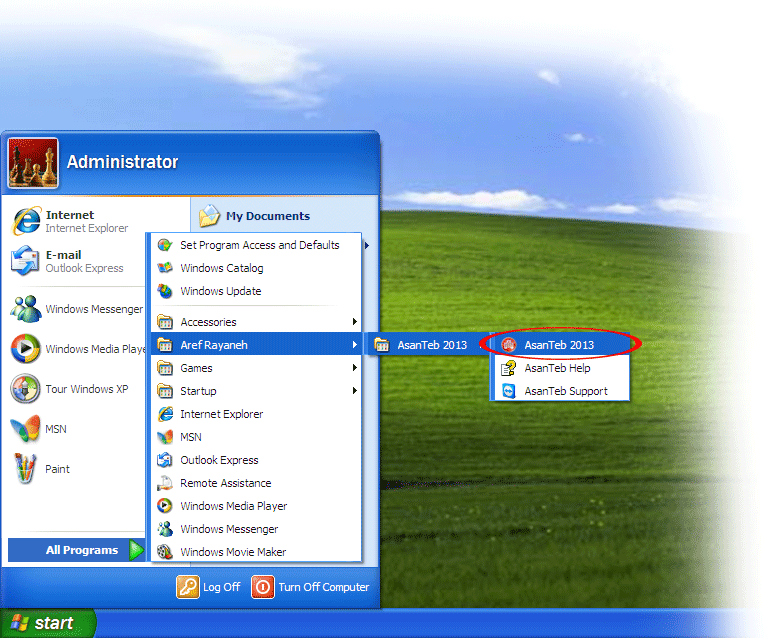
.
شروع کار نرم افزار مدیریت مطب : صفحه ورود کاربران
این صفحه جهت ورود و تشخیص هویت کاربران طراحی شده است.
پس از ورود به برنامه با رفتن به قسمت کاربران (منوی سایر) می توانید کاربران متعدد با سطوح دسترسی مختلف ،برای استفاده از قسمت های برنامه تعریف نماید.
هر کاربر با توجه به نام کاربری و کلمه عبور خود می تواند با فشردن کلید Enter از صفحه کلید و یا فشردن دکمه ورود ، وارد برنامه شود.
* نام کاربری بصورت پیش فرض Admin و کلمه عبور بصورت پیش فرض عدد 1 می باشد.
آشنایی با صفحه اصلی نرم افزار مراکز پزشکی آسان طب
.
 .
.صفحه اصلی برنامه شامل قسمت های می باشد که عبارتند از :
1- منوی اصلی
2- نوار اصلی
3- نوار وضعیت
1- منوی اصلی : منوی اصلی، برای دسترسی به امکانات و قسمت های برنامه در قسمت بالای برنامه قرار دارد و با انتخاب هر منو ، میتوانید وارد قسمت مربوطه ،که در عنوان آن ذکر شده است شوید.
2- نوار اصلی : نوار اصلی برای دسترسی راحت تر به قسمت های پرکاربرد برنامه طراحی شده است با کلیک بر روی گزینه های آن می توانید وارد قسمت مورد نظر شوید.
3- نوار وضعیت : این قسمت اطلاعاتی در مورد کاربر جاری ، وضعیت اتصال تلفن همراه به رایانه (جهت ارسال پیامک)،تاریخ و ساعت فعلی سیستم را به شما نمایش می دهد.
بیشتر بخوانید:
.
آشنایی با نحوه افزودن، حذف و … اطلاعات در نرم افزار
اگر بر روی برخی از گزینه های موجود در نوار اصلی کلیک کنید، وارد قسمت هایی می شوید که در آنها یک لیست از اطلاعات وجود دارد. ماننده لیست بیماران، لیست یادداشت ها و… . بالای این لیست ها نوار ابزاری دیده می شود که می توانید توسط آنها عملیاتی را بر روی لیست انجام دهید. مانند افزودن مورد جدید به لیست، حذف، ویرایش، چاپ و … . بعنوان مثال: افزودن یک بیمار جدید به لیست بیماران.
در ادامه به شرح تک تک کاربرد دکمه ها یا گزینه های قرار گرفته در نوار ابزار بالای لیست اشاره می کنیم.
.
.
معرفی دکمه های نوار ابزار (برای کلیه قسمت های برنامه) :

.
 | افزودن مورد جدید
برای افزودن سطر جدید به انتهای لیست اطلاعات، از این گزینه استفاده می شود. مانند افزودن بیمار به لیست بیماران.
|
| | |
 | حذف مورد انتخاب شده از لیست
برای حذف یک سطر خاص از لیست اطلاعات، از این گزینه استفاده می شود.
|
| | |
 | ویرایش مورد انتخاب شده از لیست
برای ویرایش یک سطر خاص از لیست اطلاعات، از این گزینه استفاده می شود.
|
| | |
 | نمایش جزئیات مورد انتخاب شده از لیست
برای مشاهده جزئیات یک سطر خاص از لیست اطلاعات، از این گزینه استفاده می شود.
نکته: عملکرد این گزینه، مانند گزینه ویرایش می باشد با این تفاوت که اطلاعات قابل ویرایش نیستند و صرفا جهت نمایش مورد بررسی قرار می گیرند. |
| | |
 | حذف مورد مورد انتخاب شده از لیست
برای بایگانی کردن سطر انتخاب شده، از این گزینه استفاده می شود.
نکته: به طور پیشفرض، سطر بایگانی شده غیر قابل مشاهده است. برای مشاهده موارد بایگانی شده، هنگام جستجو، گزینه نمایش موارد بایگانی را تیک بزنید.
|
| | |
 | بازگردانی سطر بایگانی شده از حالت بایگانی به حالت عادی
برای بازیابی سطر بایگانی شده، از حالت بایگانی به لیست اصلی، از این گزینه استفاده می شود. این گزینه زمان انتخال سطر بایگانی شده فعال می گردد. |
| | |
 | جستجوی پیشرفته و مشاهده لیست بر اساس شرایط خاص
از این گزینه جهت جستجوی پیشرفته (جستجو بر اساس شرایط خاص) بر روی اطلاعات موجود در لیست استفاده می شود.
|
| | |
 | نمایش همه موارد (بازیابی لیست به حالت قبل از جستجو)
این گزینه زمانی کاربرد دارد که اطلاعات را بر اساس شرط جستجو دریافت کرده اید; وحالا قصد برگشت به حالت اولیه خود یعنی نمایش همه موارد دارید.
|
| | |
 | پیش نمایش اطلاعات جهت چاپ
این گزینه برای پیش نمایش اطلاعات قبل از چاپ مورد استفاده قرار می گیرد.
|
| | |
 | چاپ لیست اطلاعات بوسیله چاپگر
برای چاپ اطلاعات توسط چابگر، از این گزینه استفاده می گردد.
|
| | |
 | انتخاب قالب های طراحی شده مختلف برای چاپ اطلاعات
قالب چاپ، فرمت نمایش اطلاعات بر روی کاغذ می باشد. در برخی از قسمت های نرم افزار، این فرمت توسط کاربر قابل انتخاب و ویرایش می باشد.
|
| | |
.
5 گام برای پذیرش سریع بیمار و تهیه گزارش از کارکرد :
1- از منوی اصلی
“سایر”، وارد قسمت
“تنظیمات سیستم“ شده و در سربرگ
“عناوین چاپ”، اطلاعات مربوط به مرکز خود را وارد نمائید.
2- از منوی اصلی “تعاریف پایه”، وارد قسمت های “پزشکان” و “دستیاران” شده و اطلاعات مربوط به پزشکان و پرسنل مرکز را در لیست مربوطه ثبت نمائید.
3- از منوی اصلی “تعاریف پایه”، وارد قسمت “خدمات پزشکی”، شده و تعرفه خدمات درمانی قابل ارائه در مرکز را تعریف نمائید.
4- در نوار اصلی، بر روی گزینه “پذیرش” کلیک کرده، و قسمت های مورد نظر را با توجه به اطلاعات از قبل تعریف شده پر کرده و ذخیره نمائید.
5- پس از ثبت اطلاعات و تشکیل پرونده پذیرش بیماران، جهت گزارشگیری از کارکرد سیستم، از منوی اصلی “پرونده”، وارد قسمت “لیست پذیرش بیماران” شده و با استفاده از گزینه “جستجو” میتوانید اطلاعات را بر اساس محدود تاریخ خاص،پزشک،بیمار و … مورد نظر فیلتر(محدود) کرده و گزارشگیری نمائید.
.
.
* موارد فوق تنها مراحل تشکیل پرونده پذیرش بیماران بود. برای آگاهی از نحوه انجام عملیات فوق میتوانید از توضیحات همین راهنما استفاده نمائید.
برای این منظور مانند محیط نرم افزار، با توجه به هر منو و زیر شاخه های آن، میتوانید فهرست این راهنما را مورد بررسی قرار دهید..
.
.
.
کلیدهای میانبر :
کلید های میانبر به کلید هایی از صفحه کلید گفته می شود که برای انجام عملی در سیستم تعریف شده اند و هدف از تعریف آنها سرعت بخشی و سهولت دسترسی به قسمت ها و عملیات برنامه بوده است.
اگر هنگام باز کردن منوها به عبارت مقابل آن توجه کرده باشید، به کلید میانبر آن در صفحه کلید اشاره شده است.
بعنوان مثال:
بر روی منوی پرونده کلیک نمائید تا باز شود.به عبارت مقابل خروج توجه نمائید.همانطور که مشاهده می نمائید،توسط فشردن کلید های Alt و X (بطور همزمان) می توانید از برنامه خارج شوید.